Je vindt ons aanbod terug op de PRO.-site, die we steeds aanvullen met nieuwe professionaliseringsinitiatieven. Om gericht in ons aanbod te kunnen zoeken, kun je gebruik maken van verschillende filters:
- zoekterm
- onderwijsniveau
- functie
- type initiatief
- fysiek of online
- locatie en datum
- thema
Oorzaak 1: Je hebt geen link ontvangen
Als je geen link hebt ontvangen, contacteer je best team event - zij zullen voor jou de link proberen te achterhalen. Dat kan telefonisch 02 507 07 80 of per e-mail: nascholing@katholiekonderwijs.vlaanderen. Als je onmiddellijk hulp nodig hebt, is contactname per mail minder aangewezen.
Oorzaak 2: Maximum capaciteit is bereikt?
Je krijgt de foutboodschap dat de maximum capaciteit is bereikt? Contacteer de helpdesk: 02 507 08 88
Oorzaak 3: Wachtwoord wordt niet aanvaard
- Ben je zeker van je wachtwoord? Typ je geen extra spatie? Juiste hoofdletters?: blijf proberen, dit is een euvel in ZOOM.
- OF Probeer een andere browser. Gebruik je Chrome? Probeer Edge of Firefox eens.
- OF Open Zoom niet via de applicatie maar "Run from browser"
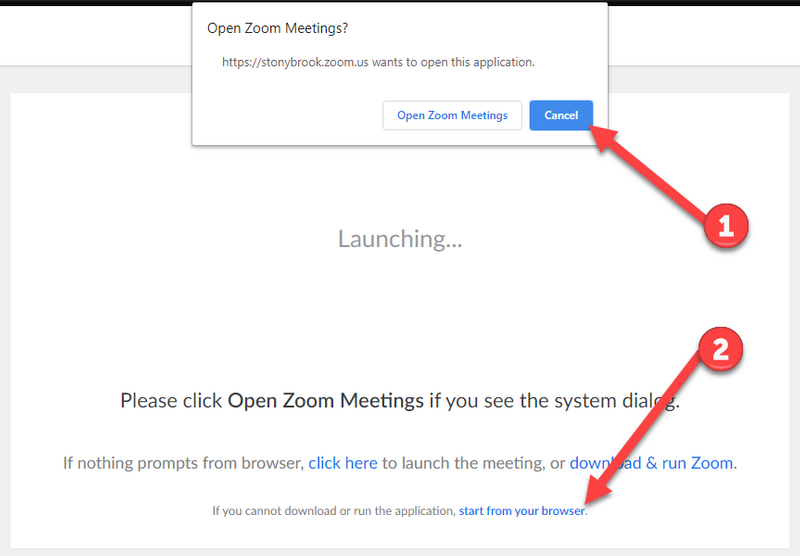
Technische ondersteuning nodig? Contacteer de helpdesk: 02 507 08 88
1. Klik op de link die je ontvangen hebt via mail.
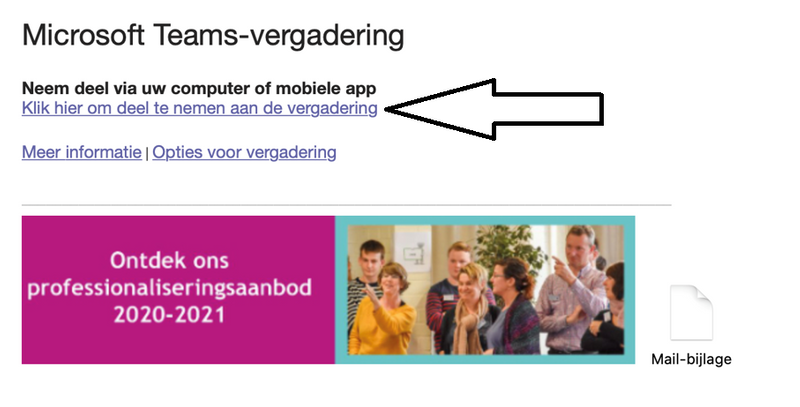
2. Kies voor doorgaan in deze browser (als je een teams-app op je computer hebt staan mag je deze optie ook kiezen)
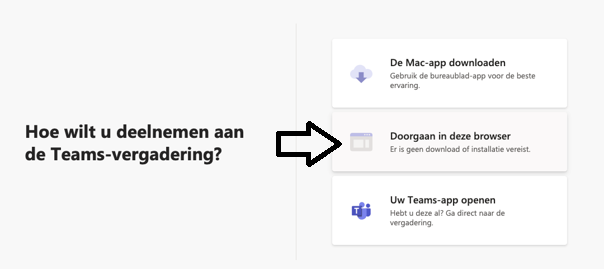
3. Als de pop-up verschijnt, geef je toestemming om je camera en microfoon te gebruiken.
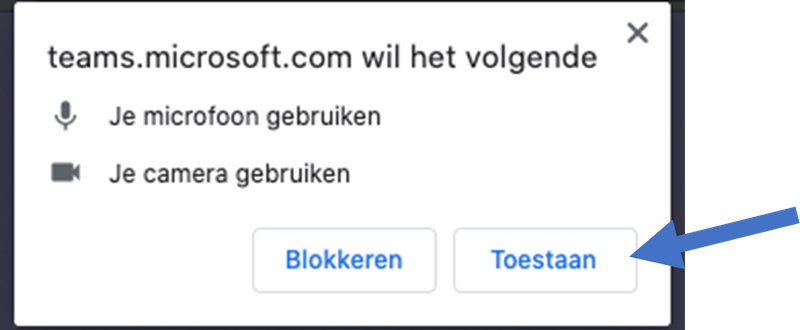
4. Voer je naam in en klik op nu deelnemen
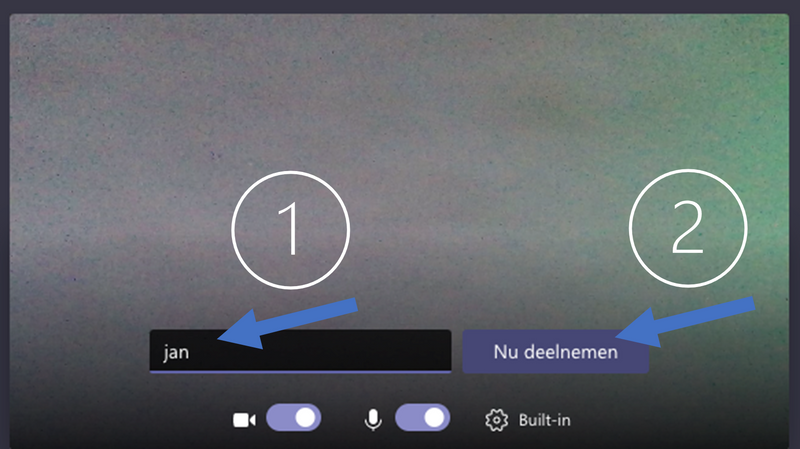
5. Als je onderstaande melding krijgt wacht je tot je wordt toegelaten in de vergadering. (Dit zal niet altijd verschijnen)
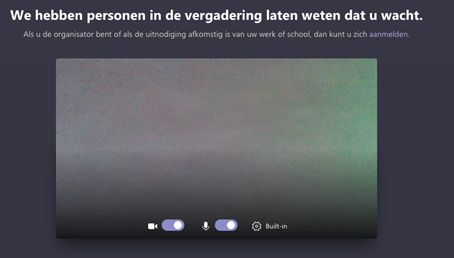
6. Onderaan zie je de bedieningsknoppen die je kan gebruiken. (Als je deze niet ziet, klik je even op het beeldscherm en dan verschijnen ze)
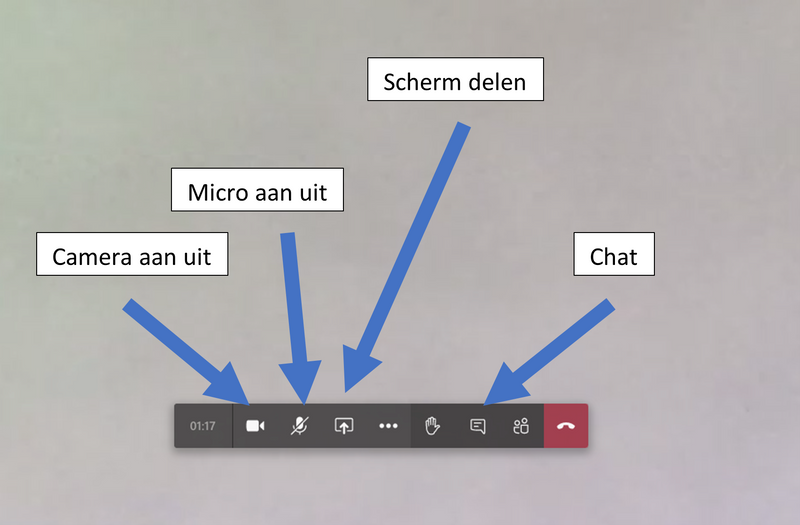
Een attest kan gedownload worden als:
- Bij voorkeur de evaluatie is ingevuld
- Je administratief als aanwezig bent geregistreerd door de lesgever;
- In het menu bovenaan klik je op 'Attesten';
- Indien je nog niet aangemeld bent, wordt dit nu gevraagd;
- Eens je aangemeld bent, krijg je een lijst te zien van nascholingen waarvoor je bent ingeschreven;
- Je zal mogelijk verschillende lijstjes te zien krijgen;
- Attest Beschikbaar betekent dat je het attest kunt bekijken en downloaden;
- Wachten op attest betekent dat je de evaluatie reeds hebt ingevuld maar dat de lesgever nog niet alle aanwezigheden heeft ingevuld;
- Evaluatie beschikbaar betekent dat je van dit initiatief de evaluatie nog moet invullen. Pas nadat de evaluatie is ingevuld, kan het attest gedownload worden;
- Nog niet afgelopen betekent dat dit initiatief nog niet is gestart of beëindigd;
- Niet meer voor evaluatie beschikbaar betekent dat de evaluatietermijn verlopen is. Je kan de evaluatie dan niet meer invullen
Indien het initiatief waarvan je het attest wilt downloaden in de lijst 'Attest Beschikbaar' staat, klik je op 'Attest downloaden'. Je krijgt dan het attest te zien. Rechtsboven vind je dan een downloadknop om de pdf te downloaden. De gedownloade versie kun je dan eenvoudig afdrukken.
- Je meldt je aan met je persoonlijke gebruikersnaam en wachtwoord;
- Rechts zie je antwoorden wijzigen;
- Je klikt op de respectievelijke module waarvoor je de antwoorden wenst te wijzigen. Let wel - de termijn mag nog niet verstreken zijn. Soms kun je deze maar aanpassen tot een week voor datum;
- Vergeet niet op te slaan.
De kalender is de verzamelplaats en het uitgangspunt van alle informatie die je nodig hebt. Je vindt er
- Een overzicht van alle data van de initiatieven waarvoor je bent ingeschreven;
- De correcte adresgegevens waar de sessie doorgaat en de uren wanneer de sessie doorgaat;
- Een link naar de routebeschrijving met de auto of via het openbaar vervoer;
- De naam en het e-mailadres van de lesgever;
- Een link naar de modulefiche waar je alle details over dit initiatief kunt nalezen.
Elke deelnemer kan zichzelf inschrijven via nascholing.be
Voorwaarde: de leraren en andere medewerkers moeten gekoppeld zijn binnen het team van medewerkers. De contactpersoon binnen de school of organisatie ontvangt steeds een e-mail over de inschrijving en kan nog steeds de persoon uitschrijven bij niet akkoord. Als directeur of nascholingsverantwoordelijke kun je de instellingen ook aanpassen, zodat teamleden zichzelf toch niet kunnen inschrijven.
Voorwaarde: de leraren en andere medewerkers moeten gekoppeld zijn binnen het team van medewerkers. De contactpersoon binnen de school of organisatie ontvangt steeds een e-mail over de inschrijving en kan nog steeds de persoon uitschrijven bij niet akkoord. Als directeur of nascholingsverantwoordelijke kun je de instellingen ook aanpassen, zodat teamleden zichzelf toch niet kunnen inschrijven.
In onderstaand filmpje leggen we stap voor stap uit hoe je je kan inschrijven.
Indien je een probleem hebt, kun je ons steeds contacteren via nascholing@katholiekonderwijs.vlaanderen
Via de toepassing mijn.katholiekonderwijs.vlaanderen.
De nascholingsverantwoordelijke kan het beheer van de inschrijvingen in de nascholingstoepassing doen en het facturatieadres binnen deze toepassing wijzigen.
De nascholingsverantwoordelijke kan het beheer van de inschrijvingen in de nascholingstoepassing doen en het facturatieadres binnen deze toepassing wijzigen.
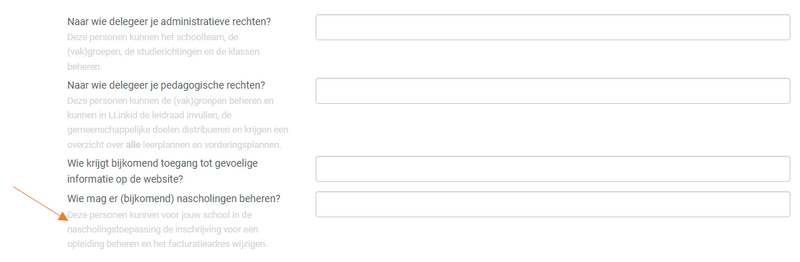
Nascholingsverantwoordelijke bepalen
De directeur of de perso(o)n(en) naar wie de administratieve rechten gedelegeerd zijn, kunnen bepalen wie nascholingsverantwoordelijke wordt.
Sinds werkjaar 2020-2021 zijn alle werkjaren vanaf 2011-2012 toegankelijk op deze website. Je kan van werkjaar veranderen door rechtsboven op de knop te drukken. Wil je echter werkjaren van voor 2011-2012 bereiken dan klik je rechtsboven op 'voorgaande jaren'.
Drie dagen nadat de laatste sessie van de vorming heeft plaatsgevonden ontvang je in de meeste situaties automatisch een e-mail met daarin een link naar de evaluatie.
- Indien je nog niet aangemeld bent, doe je dit eerst.
- Je dient aan te melden met jouw persoonlijke gebruikersnaam en wachtwoord. Indien je ook nascholingsverantwoordelijke bent, dien je in de keuzelijst in het rechtermenu de functie 'Deelnemer' te selecteren.
- In het menu bovenaan klik je op Testen of je kiest voor Evaluatie invullen in het menu op de rechterkant.
- Je krijgt een lijst te zien van nascholingen waarvoor je bent ingeschreven.
- Vanaf de dag van de laatste sessie van een initiatief staat dit initiatief in de lijst Evaluatie beschikbaar: Naast de titel zal je een link zien om de evaluatie in te vullen. Deze link blijft 30 dagen geldig. Om een waardevolle evaluatie te krijgen vragen wij je binnen de 30 dagen de evaluatie in te vullen. Na deze 30 dagen wordt de evaluatie afgesloten.
- Na het invullen van de evaluatie klik je op Verzenden om deze op te slaan.
- Jouw evaluatie is nu klaar.
Bij inschrijving krijg je een e-mail (onmiddellijk) waarin gemeld wordt dat we jouw inschrijving ontvangen hebben. Na verwerking van jouw inschrijving en na het vastleggen van de definitieve data, krijg je een bevestigingsmail (zeven dagen voor aanvang van de vorming). Je bent pas zeker van jouw deelname na ontvangst van de bevestigingsmail of na controle van jouw persoonlijke agenda.
Sinds de invoering van één gebruikersnaam en wachtwoord zijn jouw gebruikersnaam en wachtwoord dezelfde voor zo wat alle toepassingen binnen Katholiek Onderwijs Vlaanderen. Indien je jouw gebruikersnaam of wachtwoord op één van deze toepassingen (zoals www.nascholing.be) aanpast, dan zal dit ook in alle andere toepassingen van Katholiek Onderwijs Vlaanderen aangepast worden (zoals: IDP, website, nieuwsbrief …)
Via de toepassing mijn.katholiekonderwijs.vlaanderen kan je enkel deelnemers op inactief zetten. Lees meer
Nascholingsverantwoordelijken kunnen net als directies inschrijvingen uitvoeren, aanpassen en uitschrijvingen doen, de facturatiegegevens wijzigen en het inschrijvingsoverzicht bekijken. Indien het nodig is dat deze het team ook beheert, moet de nascholingsverantwoordelijke ook de rol van administratief beheerder krijgen.